En Cultura Geek te contamos cómo convertir tu PC en un Netflix casero utilizando un programa de código abierto llamado KODI. A continuación, el paso a paso.
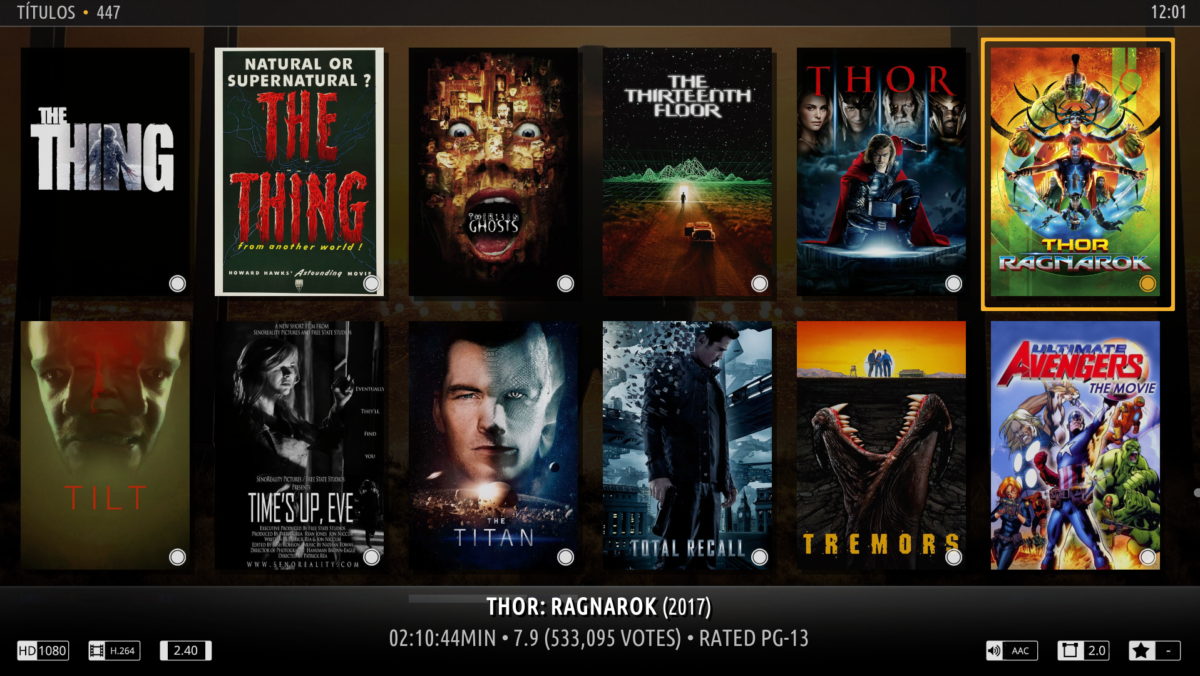
Hace poco te contamos cómo ir creando tu propia videoteca digital. Poder tener películas, animaciones, documentales o cortometrajes en tu disco, para poder ver cuando quieras. Ahora, en esta nota, te vamos a contar cómo poder convertir tu maquina en una suerte de Netflix casero gracias a KODI, para poder ordenar y visualizar tus video de una forma estética y divertida.
.
¿QUÉ ES KODI?
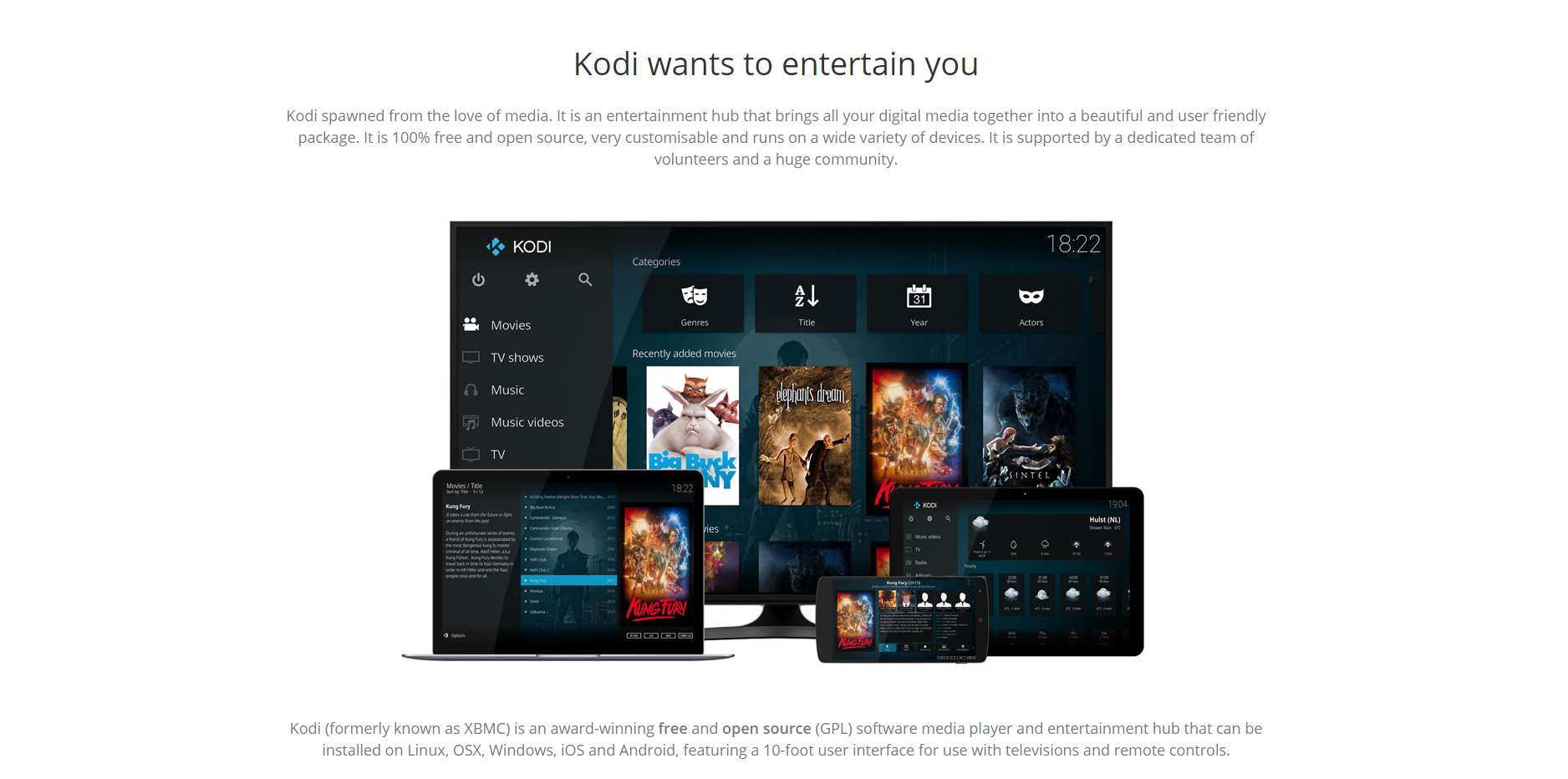
Primero vamos a hablar KODI. Kodi es lo que usualmente se llamaba XBMC, un reproductor multimedia gratuito y de código abierto. Está disponible para múltiples sistemas operativos y plataformas, pudiendo reproducir videos, música, mirar canales online e incluso jugar videojuegos. Sí, también.
En este pequeño tutorial, vamos a nombrar solo las opciones indispensables para tener tu KODI funcionando. El programa es tan grande y amplio, que tiene infinidad de opciones. Podés pasarte días investigando y poniendo cada vez más a punto tu videoteca digital. Tiene muchísimos add-ons y una infinidad de posibilidades que te recomendamos recorrer por tu cuenta. ¡Realmente es muy divertido descubrir todas las posibilidades que tiene KODI!
.
RELACIONADO: Dragon´s Lair: ¿Ryan Reynolds para el live action del videojuego de los 80?
.
DESCARGAR KODI
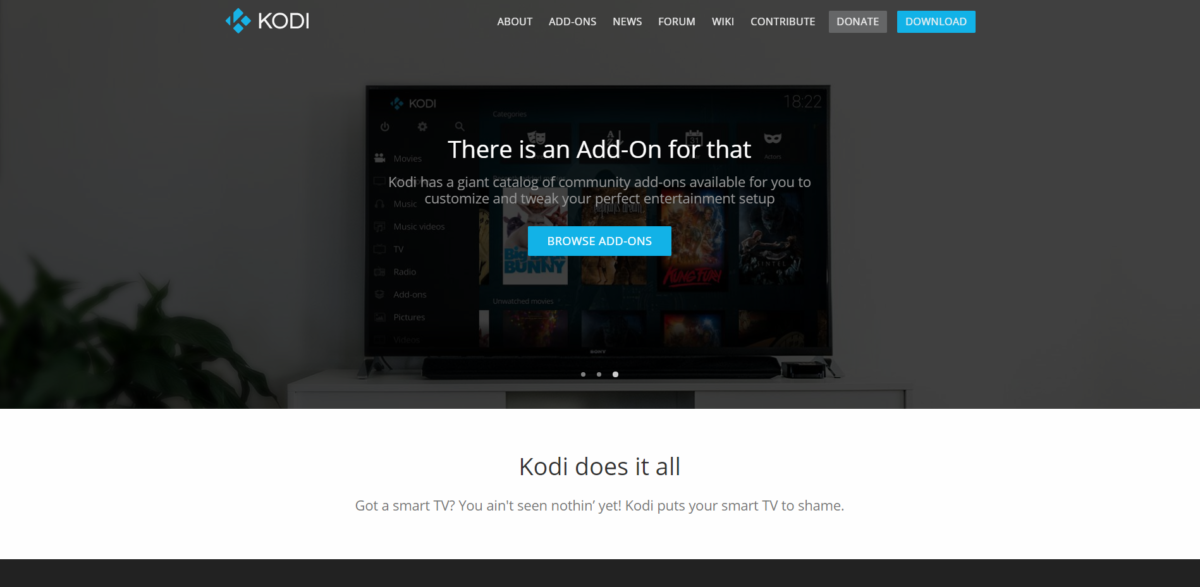
Lo primero que debemos hacer para empezar esta aventura es ingresar a su sitio web desde éste link. Arriba a la derecha hay un botón celeste que es el que realmente importa: el botón de descarga. Al darle click, nos manda a otra parte del sitio donde, entre otros datos, vamos a ver las opciones de descarga: Windows, Linux, MacOS, Android, Raspberry Pi y por último, iOS.
Al elegir el sistema operativo, vamos a tener que seleccionar si vamos a bajar el instalador para 64 bit o para 32 bit, dependiendo de nuestra máquina. En pocos minutos, ya vamos a tener el instalar en nuestro disco.
.
INSTALAR KODI

La instalación no supone demasiada complicación, es como cualquiera otra instalación. Hay que elegir la ruta donde queremos que se instale y nada más relevante. La cosa viene fácil.
Vamos a ir paso a paso, porque si no estamos acostumbrados a este tipo de sistemas, pueden ser un poco abrumadores los primeros pasos.
.
RELACIONADO: Conocé la nueva serie del co-creador de Rick and Morty Justin Roiland: Solar Opposites
.
SELECCIONAR IDIOMA
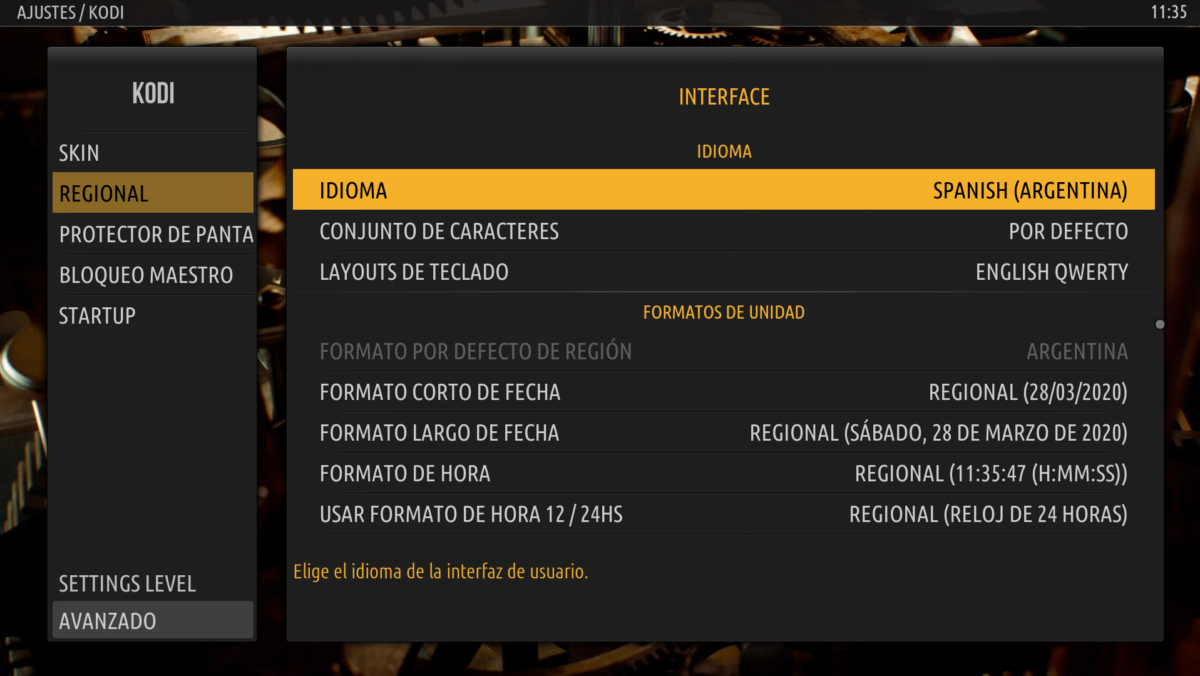
Al abrir KODI, como primera instancia, naveguemos por las diferentes categorías hasta llegar a SETTINGS y luego, INTERFACE. Ahí adentro vamos a poder cambiar el lenguaje. Vamos hasta REGIONAL, de ahí vamos a LENGUAGE y seleccionamos, en nuestro caso SPANISH (ARGENTINA). Luego de un proceso rápido, ya vamos a tener todo en castellano.
.
SELECCIONAR SKIN
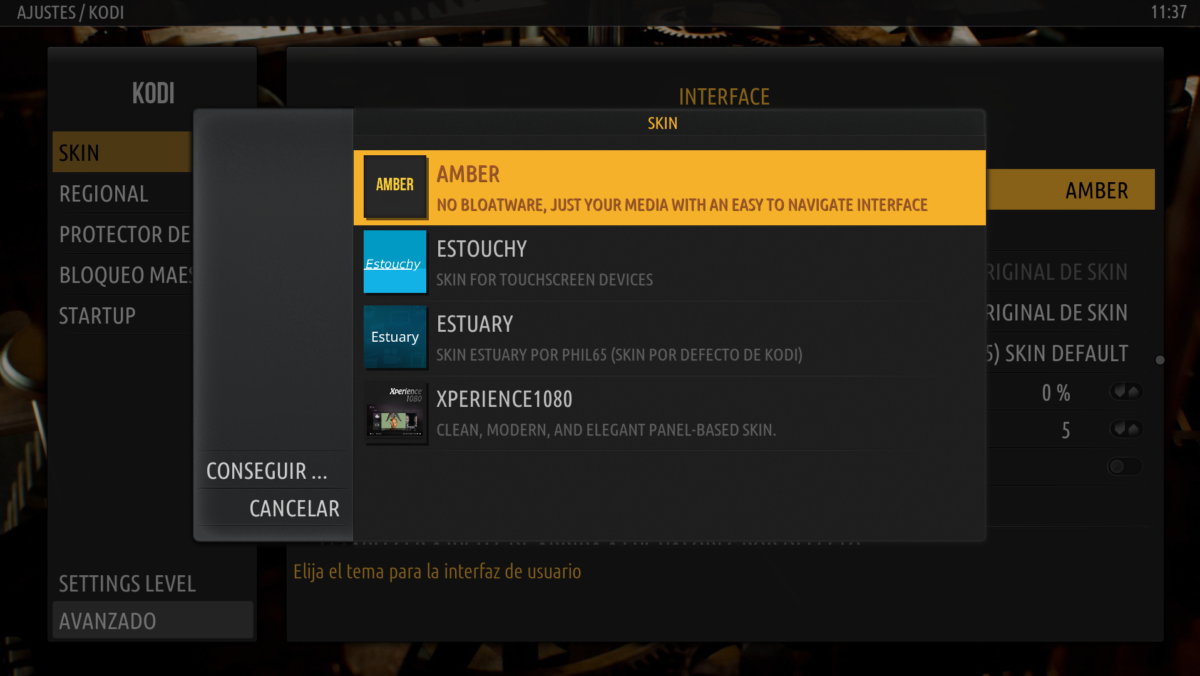
Si queremos, y ya que estamos en esa pantalla, podemos cambiar como se ve el programa y es tan simple como el paso anterior. Vamos donde dice SKIN, nuevamente a la opción SKIN, y ahí seleccionamos el que más nos llame la atención. La instalación puede tardar unos segundos porque tiene que bajar varias cosas de la web, pero nada desesperante.
Vale aclarar que no todos los skins permiten el uso del mouse, y cuando así sea, nos tenemos que desplazar usado el teclado. Las flechas, la tecla de borrar y enter van a ser nuestros aliados en esos momentos.
ADD-ONS
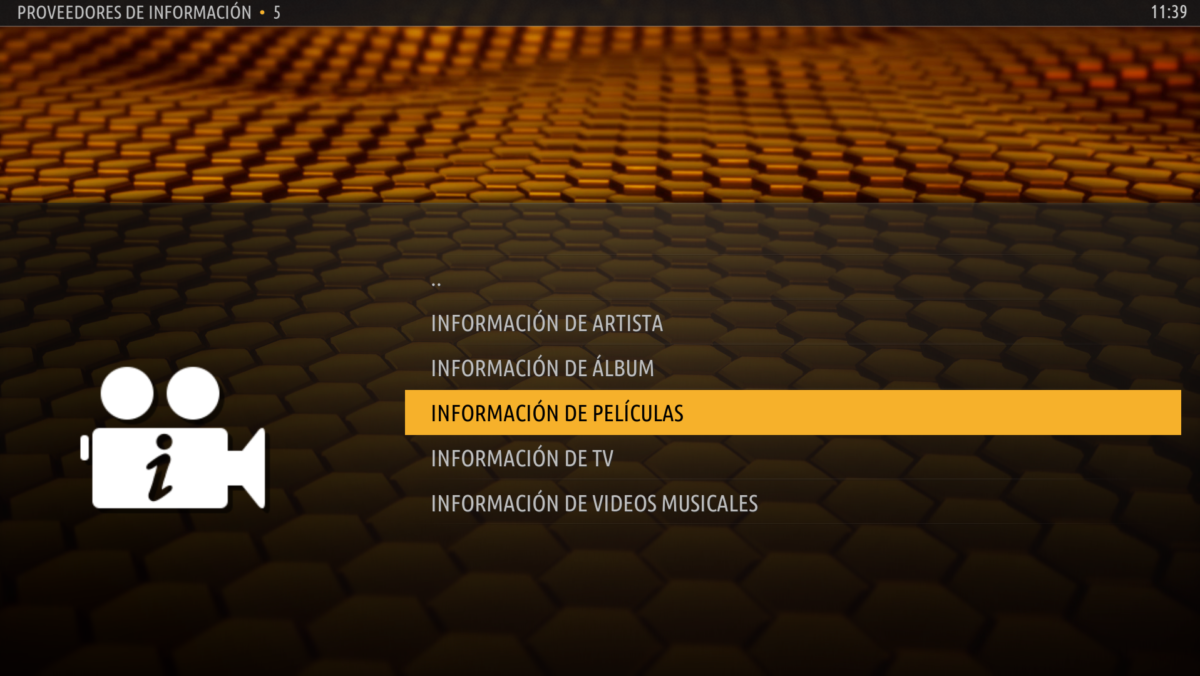
Ahora viene quizás la parte más complicada, que es trabajar con los add-os. Son pequeños agregados que se le hacen al programa principal para que este brinda nuevas o mejoradas funciones. Como dijimos en un principio, hay cientos de add-ons, pero ahora vamos a centrarnos en unos pocos para empezar.
Vamos a volver al menú central y así como encontramos AJUSTES, vamos a encontrar ADD-ONS. Ahí dentro, vamos a ir a la opción BUSCADOR DE ADD-ONS / INSTALAR DESDE REPOSITORIO y buscamos PROVEEDOR DE INFORMACIÓN. Como el tutorial está orientado a películas, lo vamos a hacer con la opción INFORMACIÓN DE PELÍCULAS, pero para el resto es el mismo procedimiento. Esto es importante porque los add-ons que instalemos son los sitios de donde el programa va a sacar la info y las imágenes para generar el perfil de cada video que tengamos en nuestro disco.
Cultura Geek te recomienda instalar: Film Affinity, The Movie DB, Universal Movie Scraper y AT Movie Scraper.
.
RELACIONADO: Amazon Prime Video agrega contenidos familiares y para chicos gratis sin necesidad de contratar el servicio
.
SUBTÍTULOS
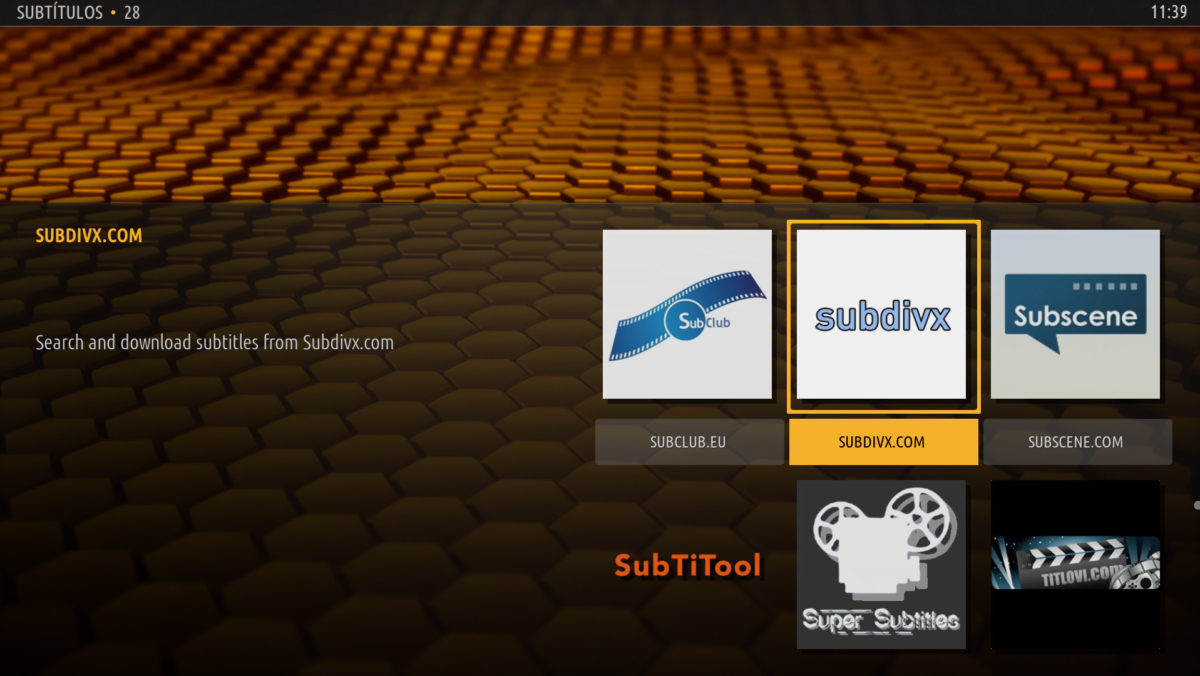
Ahora volvemos hacia atrás y vamos a la pantalla donde estaba INFORMACIÓN DE PELÍCULAS, y buscamos SUBTITULOS. Una vez adentro, y como hicimos en el paso anterior, te recomendamos instalar: Argenteam.net, Subdvix.com y Opensubtitles.org. Esto es para que el programa busque automáticamente los subtítulos de cada video en base a su nombre, si es que existen y están disponibles, claro. De esta manera vas a tener las películas con subtítulos, ya que en muchos casos, los archivos de video vienen solamente en su lenguaje original y es difícil encontrar los subs que correspondan.
.
AÑADIR CARPETAS CON EL MATERIAL
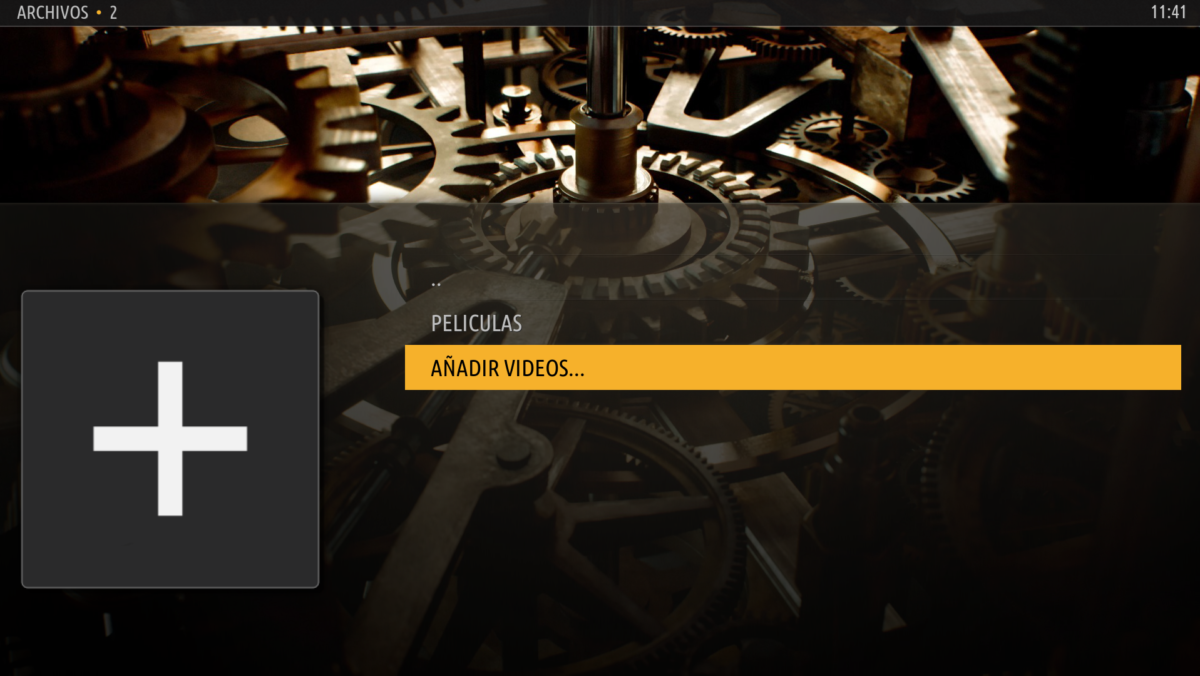
Luego de instalar los add-ons, vamos a volver hacia el menú central, y vamos a volver a AJUSTES. Antes de seguir, recomendamos que tengan todo el material (las pelis) en una misma carpeta de la computadora, o al menos en carpetas catalogadas para tener un mejor orden. Lo que necesitamos hacer ahora, es decirle al programa dónde tenemos todo. Para eso, vamos al apartado que dice AJUSTES DE MEDIOS, y luego a VIDEOS. Ahí seleccionamos AÑADIR VIDEOS y buscamos la o las carpetas donde tenemos el contenido.
Listo, el programa ya sabe dónde tiene que buscar. Pero hay que decirle que comience a buscar. Volvemos hacia atrás y antes, un pequeña tip: si miran debajo, van a ver una opción que dice ACTUALIZAR LA COLECCIÓN EN EL ARRANQUE. Si activamos esta opción, cada vez que iniciemos KODI, va a revisar las carpetas que le hayamos señalado para ver si agregamos nuevo contenido.
.
ACTUALIZAR COLECCIÓN
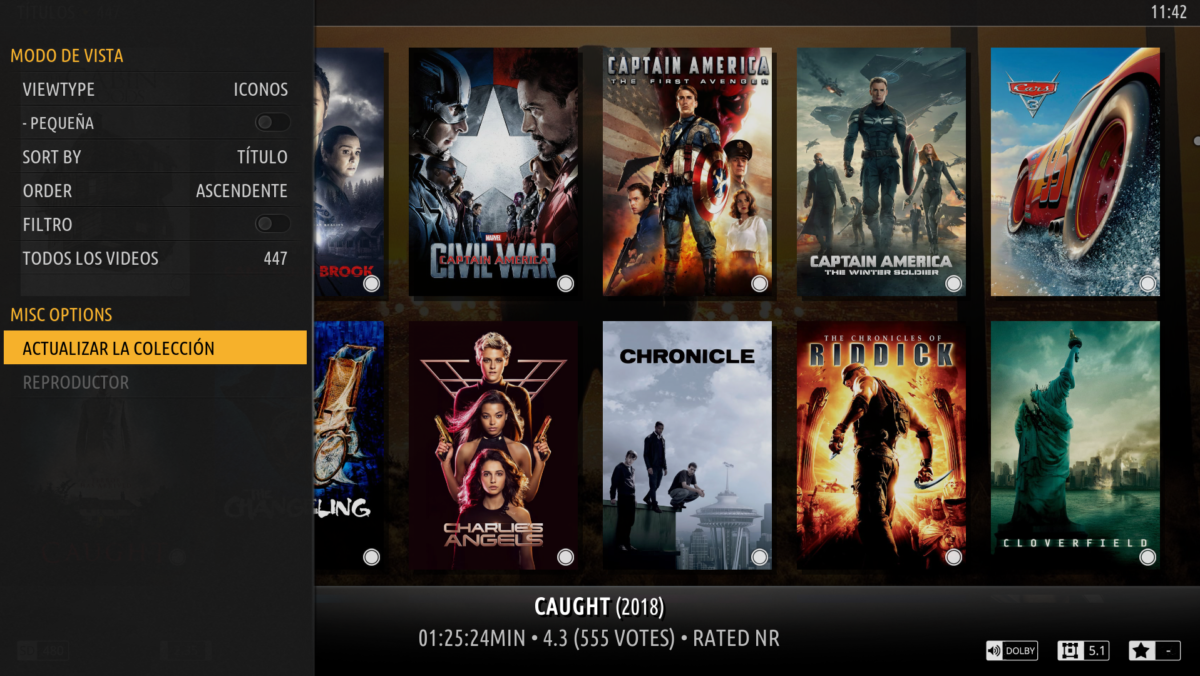
Sigamos. Vamos a volver al menú central y buscar la opción PELÍCULAS. Una vez adentro, vamos a presionar la tecla con la flecha IZQUIERDA de nuestro teclado, y nos va a aparecer un menú contextual a la izquierda de la pantalla. Entre varias opciones, la que debemos tocar es ACTUALIZAR LA COLECCIÓN. De esa forma, el programa va a empezar a leer nuestras películas y buscar su info e imágenes en la web.
Podemos minimizar el programa para que sigan revisando nuestro material en segundo plano.
.
RELACIONADO: Netflix reduce la calidad en Argentina por la cuarentena: cómo será el cambio y como afecta tus series
.
CARGAR SUBTÍTULOS
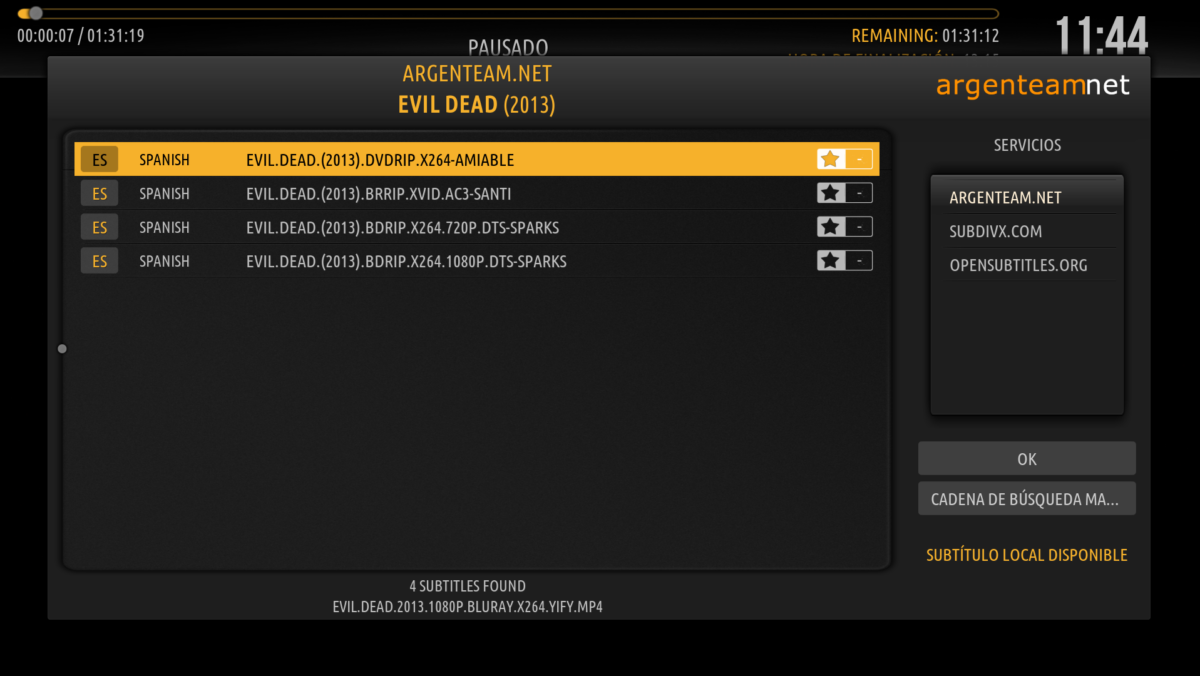
Una vez que termine, vamos a ver en ese mismo menú donde estamos, todos los videos con sus carátulas. Al darle ENTER a cualquiera de ellas, accederemos directamente al video. Presionando la tecla SPACE (la barra espaciadora) vamos a pausar el video, y al mover el mouse (si es que el skin lo permite) vamos a ver más opciones, entre la que vamos a encontrar el ícono de subtítulos, donde va a aparecer la opción de DESCARGAR.
Una vez dentro, vamos a ver un menú donde si esperamos uno segundos, el programa nos va a listar los diferentes subtítulos que haya encontrado dentro del servidor destacado en la otra ventana.
Por ejemplo: si en Argenteam.net no encontró ningún subtítulo, tenemos que ir hasta esa ventana y marcar Subdivx.com, para ver si en ese servidor si están los que nosotros estamos buscando. Siempre tenemos que fijarnos que el nombre de nuestra película coincida con los del subtítulo que queremos utilizar, para garantizarnos que estén sincronizados. Cuando lo encontremos, solo le damos enter y listo, el resto es arte de magia.
Con esto ya vamos a tener a KODI funcionando para realizar las acciones básicas para que puedas ver tu propia carpeta de películas. [embedyt] https://www.youtube.com/embed?listType=playlist&list=PLIwoRWSe11xin36nphcLo63eIhyPryDYn&v=uvwlm1ksMQY[/embedyt]






