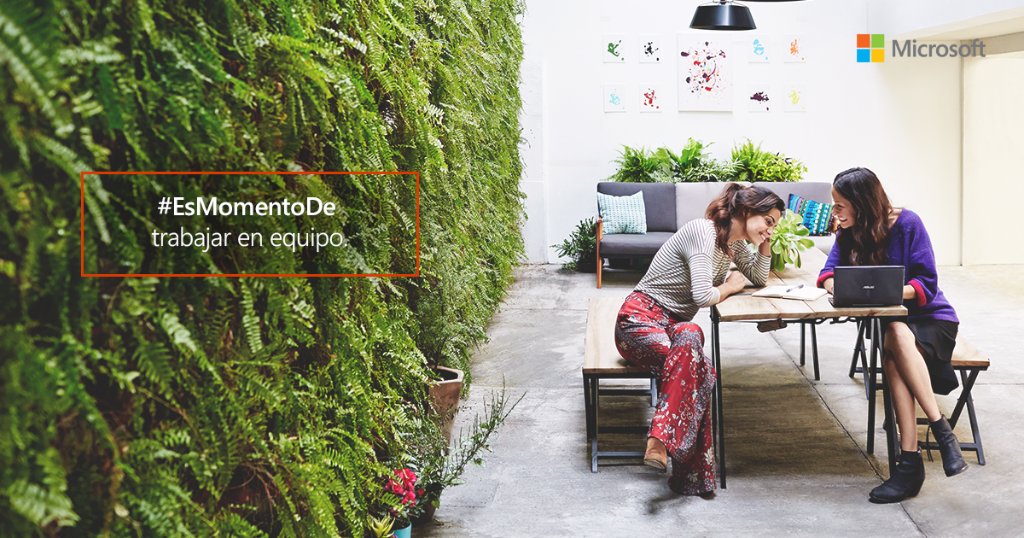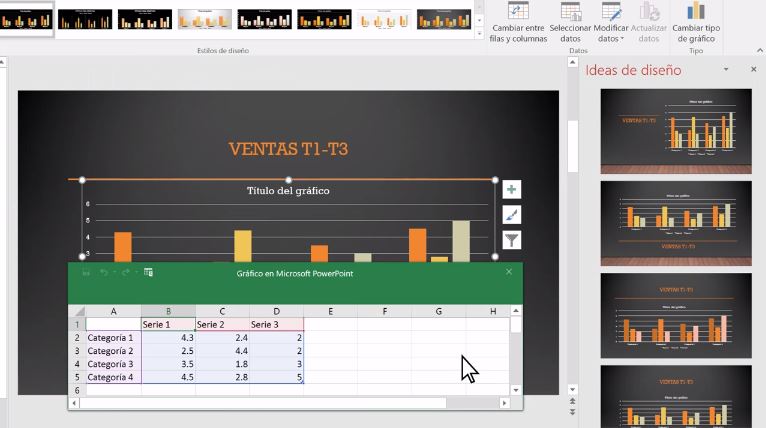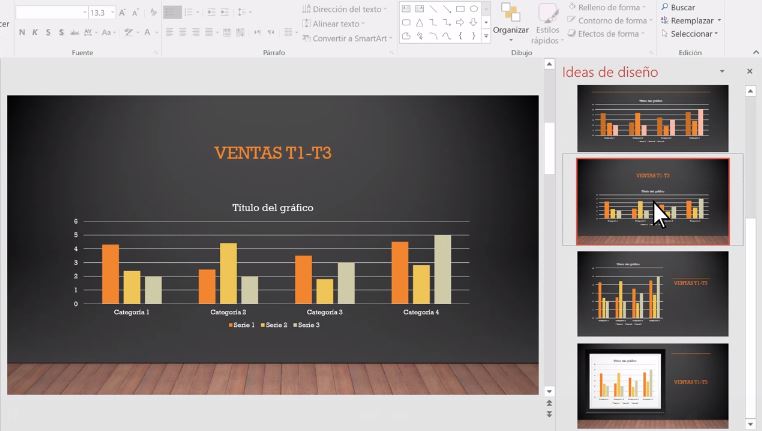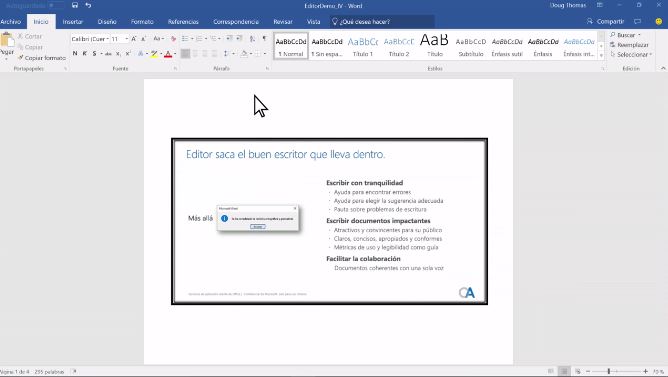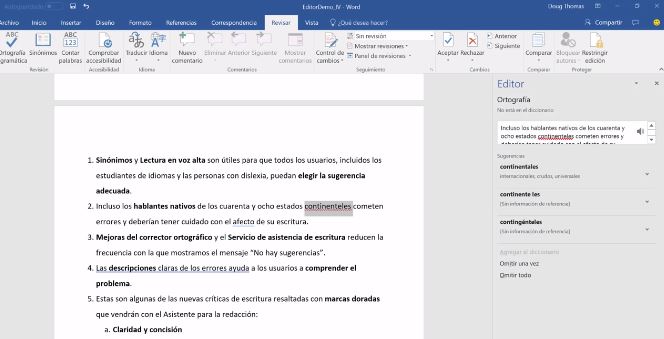Todos los suscriptores de Office 365 tienen acceso de forma periódica a nuevas características para explotar el programa al máximo. Si sos estudiante universitario o trabajás en una oficina con las herramientas de Microsoft, estas novedades te van a venir más que bien.
El diseñador de Power Point permite crear más rápido diapositivas con una mejor presentación. Ahora podés insertar gráficos y dejar que el programa se encargue del resto. Los pasos a seguir son muy simples:
- Copiá y pegá un gráfico de Excel o creá uno directamente en Power Point. El diseñador se abrirá con diferentes opciones para elegir.
- Pulsá para obtener una vista previa de cada diseño y seleccioná el modelo que desees. Ahí podrás elegir si querés un gráfico de barras o de torta, el tamaño, los colores, etc.
Si lo tuyo es hacer garabatos o tomar apunte rápido en las clases, con las versión más actual de Office 365 y la herramienta “lápiz”, podés hacer anotaciones a mano alzada, resaltar textos o dibujar formas. En la pestaña “Dibujar” vas a encontrar un menú de opciones de Color y el grosor de la pluma. Hay cinco opciones de grosor de lápiz y 16 colores disponibles.
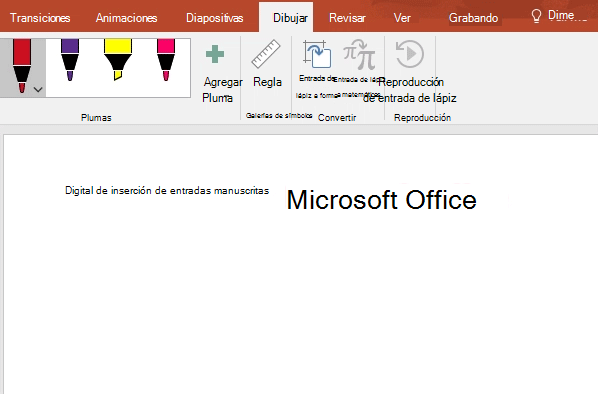
No es necesario tener equipos especiales para hacer esto, podés usar el mouse, el dedo o un lápiz digital. Las funciones disponibles dependen del tipo de dispositivo que estés usando y si sos suscriptor Office 365. En algunas aplicaciones, por ejemplo, podés convertir el texto que escribiste en lápiz a texto normal, formas o cuentas matemáticas.
RELACIONADO – Office 365: 10 funciones que no conocías y facilitarán tu vida
Otra herramienta que te va a servir a la hora de escribir ensayos, trabajos prácticos o la tesis es el asistente personal de Word. El Editor revisa el documento o el mensaje de correo electrónico en busca de errores de ortografía y gramática y ofrece sugerencias en cuanto al estilo de escritura. Sugiere alternativas basadas en el contexto de la escritura mediante técnicas de aprendizaje automático y procesamiento de lenguaje natural.
Editor marca los errores que encuentra en el documento a medida que se escribe: las líneas onduladas de color rojo corresponden a la revisión ortográfica, las dobles de color azul, a la gramática y las líneas de puntos dorados, al estilo de escritura.
Para chequear tu documento tenés que presionar F7 o seleccionar Ortografía y gramática en la pestaña Revisar.
Si te toca hacer una presentación y exponerla delante de un salón de clases enorme y lleno de gente o querés subirlo a las redes sociales, los subtítulos son algo primordial. ¿Por qué? Porque por ejemplo, en el aula los que se sientan lejos a veces no escuchan al que habla pero sí pueden ver las imágenes y leer, o si ves el video en las redes no hace falta que le actives el sonido, le podés dar play y seguir el hilo de la historia gracias a los subtítulos. Por la demanda de los usuarios, Power Point sumó una herramienta que agrega subtítulos o subtítulos a archivos de audio y vídeos en sus presentaciones.
Después de insertar el contenido multimedia, en la pestaña Reproducción, hacé clic en el botón Insertar subtítulos y, a continuación, seleccioná Insertar subtítulos. Buscá el archivo (que tiene que ser formato WEBVTT), seleccionalo y hacé clic en Insertar. Si necesitás agregar otro archivo de subtítulo, simplemente repetí el proceso.
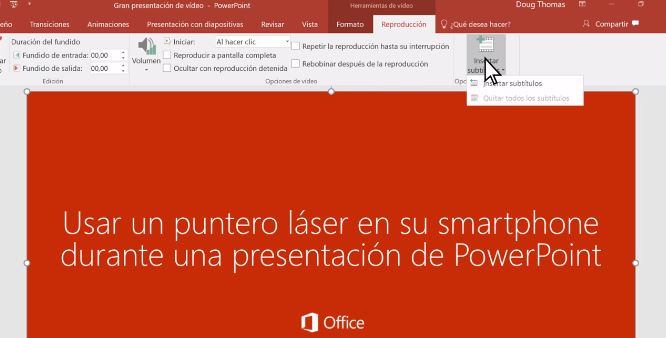
Agregar subtítulos hace que la presentación que sea accesible para una audiencia más amplia, incluidas las personas con discapacidades auditivas y aquellos que hablan idiomas distintos de uno en el video.
Por último, ahora también podés agregar vínculos a archivos recientes como un documento de Word, libro de Excel o presentación de Power Point.
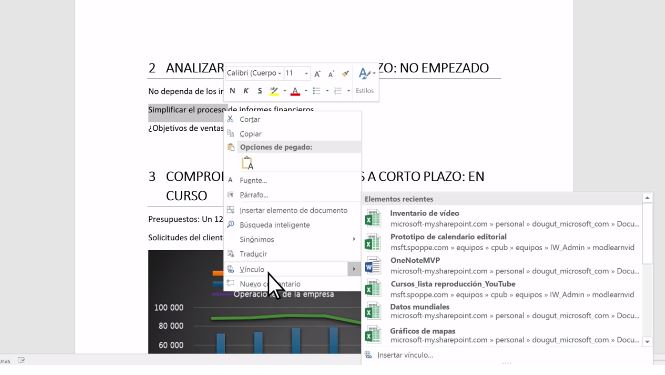
Esta característica solo está disponible si tenés una suscripción a Office 365. Si ya sos suscriptor asegurate de tener instalada la versión más reciente de Office.
Para agregar un vínculo a un archivo utilizado recientemente tenés que; Colocar el cursor en el lugar en el archivo donde desea insertar el vínculo. Clic derecho > Vínculos > Elementos Recientes. Allí se extenderá una ventana con los documentos guardados recientemente y que podrás hipervincular. ¿Qué quiere decir esto? Que aunque estés en un documento de Word, podés seleccionar una palabra que al hacerle clic te lleve a una presentación en Power Point o a un cálculo en Excel. Si solo querés embeber la palabra a un sitio web, más abajo vas a encontrar la opción: Insertar hipervínculo.
Es momento de que empieces a conocer Office… Encontrá más herramientas, funciones, apps, tips, consejos y mucho más en momentumms.com.