Windows 11 ya está disponible, pero antes de dar el salto al nuevo sistema operativo de Microsoft, deberás configurar el famoso y problemático “TPM”. Todos los detalles, en esta nota.

Windows 11 ya está disponible sin cargo para los que tengan Windows 10: los usuarios que deseen dar el salto al nuevo sistema operativo tendrán que verificar a través de herramientas oficiales de Microsoft si su PC es compatible.
Pero lo más probable es que se encuentren con una traba llamada “TPM”. En esta nota te contamos todo lo que necesitás saber al respecto.
Qué es TPM

Primero lo primero. ¿Qué es TPM? Son las siglas de “Trusted Platform Module” o en español “Módulo de plataforma segura”. Se trata de una tecnología diseñada para la seguridad del sistema: con un TPM activo, se supone que tu computadora estará segura de algún software malintencionado que busque realizar cambios o alteraciones en el sistema.
La versión TPM más común es la 1.2, disponible en casi todos los dispositivos de los últimos cinco años. No obstante, Windows 11 pide TPM 2.0, una versión actual del sistema de seguridad que, lastimosamente, no todos los equipos tienen habilitado de forma predeterminada. Pero la solución es bastante fácil.
Cómo saber qué TPM tiene mi PC
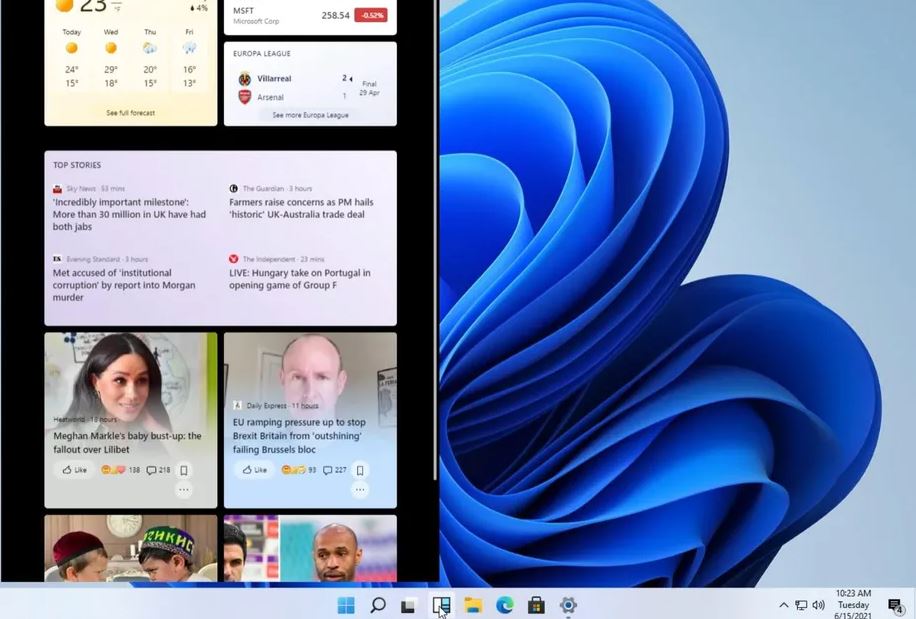
Si al comprobar la compatibilidad con Windows 11, Microsoft te rechaza por que falta TPM, significa que 1) no lo tenés disponible en tu PC o 2) deberás actualizar a la versión más reciente, o sea, 2.0. Para saber qué versión de TPM tenés, tendrás que seguir los siguientes pasos:
- Ir a inicio, escribir “seguridad de Windows” y presionar enter.
- En la ventana abierta presionar en “Seguridad del dispositivo” para ver la seguridad integrada en el hardware de tu PC: si tenés TPM activado, verás un mensaje informando sobre “Procesador de seguridad” y al hacer clic en “Detalles del procesador de seguridad” te detallará la versión.
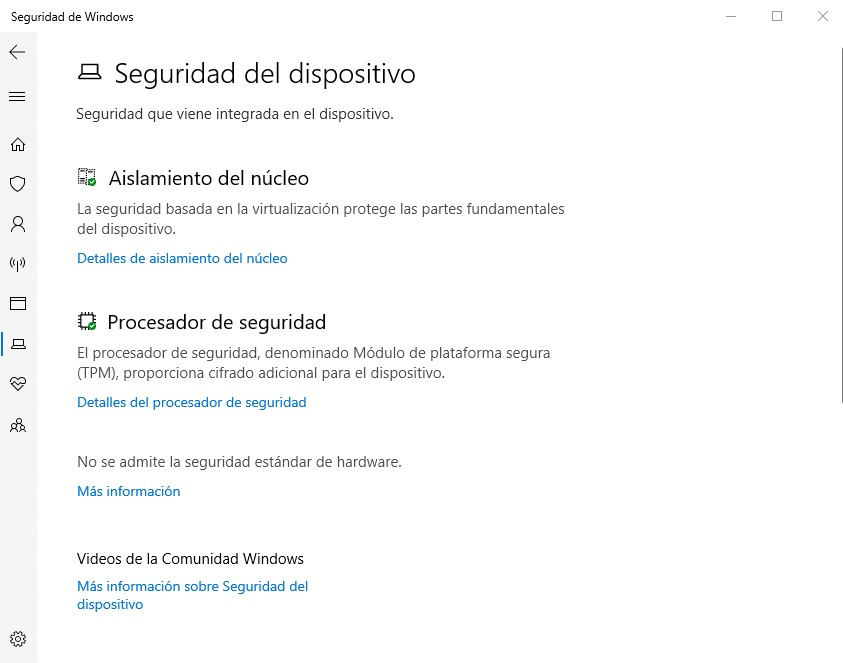
- Ahora bien, si no aparece nada de lo mencionado en el punto número 2 y se detalla de “Seguridad de hardware estándar no admitida”, significa que tu equipo no tiene TPM o sí, pero no está habilitado.

Cómo activar TPM desde la BIOS o UEFI

La TPM de tu PC se activa desde BIOS o UEFI, un menú que detalla las características del hardware de tu sistema. Para acceder a esto, tendrás que reiniciar la PC y antes de que Windows arranque presionar la tecla SUPR o DEL. Una vez en el menú, tendrás que realizar un paso simple, pero que podría cambiar según tu motherboard.
- Si es ASUS: dirigite a las opciones avanzadas (Advanced) y buscá la sección “Trusted Computing”. Allí deberás habilitar “TPM Support” cambiando el estado de “Disable” a “Enable”. Guardá los cambios y reiniciá.
- Si es MSI: entrá a las opciones avanzadas (Advanced) y buscá la sección “Trusted Computing” para habilitar la opción “Security Device Support” cambiando de “Disable” a “Enable”. Guardá la configuración y reiniciá.
- Si es Lenovo: entrá en menú seguridad (Security) y navegá hasta la sección “Security Chip Selection”. Desde allí deberás elegir “Intel PTT” o “PSP fTMP” en el caso de que tengas un procesador AMD. Guardá y reiniciá.
- Si es HP: dirigite hacia las opciones de seguridad y activá TPM cambiando “TPM State” a “Enable”. Guardá y reiniciá.
- Si es DELL: buscá las opciones de seguridad y dirigite al menú de “Firmware TPM” para cambiar de “Disable” a “Enable”. Guardá y reiniciá.
SI no lo encontrás de esta manera puede ser que tengas que simplemente activar “Intel Platform Trust Tecnology”.
En el caso negativo, de que no encuentres estas opciones, es posible que tu equipo no tenga TPM y no puedas instalar Windows 11 de la manera tradicional, o por lo menos, por ahora.
Cuando hayas seguido los pasos descritos para activar el TPM, solo queda volver a chequear si Microsoft acepta tu PC para instalar Windows 11.
Fuentes: Genbeta.com, PLT y Microsoft
[embedyt] https://www.youtube.com/watch?v=wSrDns8fTIU[/embedyt]






