¡Ya podemos hacer llamadas de audio y video en WhatsApp Escritorio! En esta nota te contamos todo lo que necesitas a saber al respecto.

WhatsApp habilitó las llamadas de audio y video en las computadoras con Windows y Mac de Apple, y en esta nota te contaremos cómo hacer una llamada y qué requisitos necesitas cumplir para ello.
WhatsApp Escritorio recibió las llamadas de audio y video
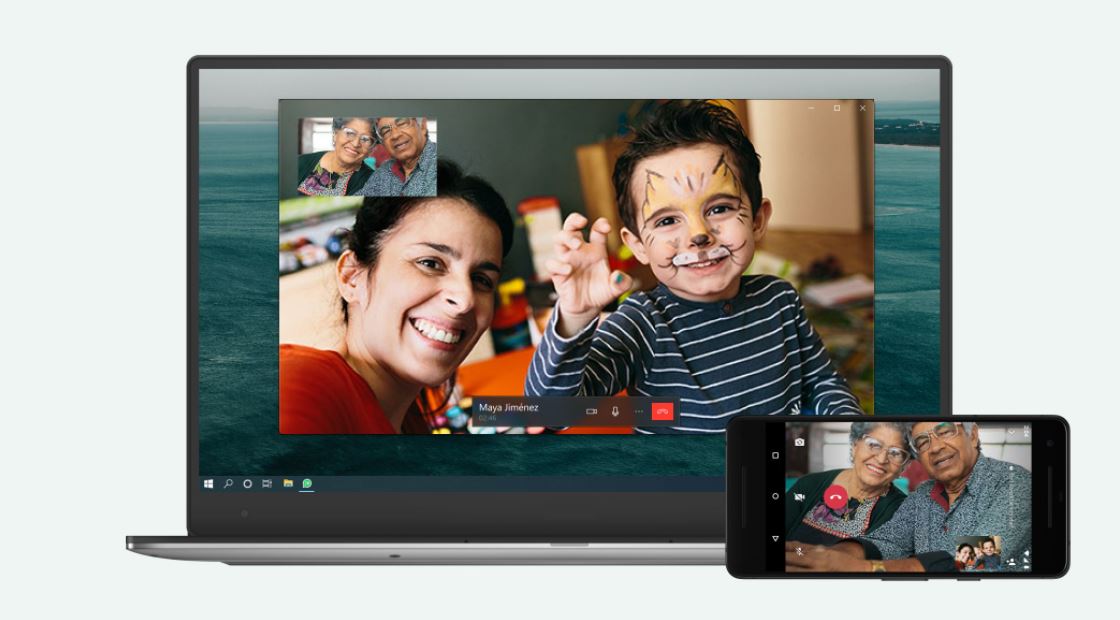
La nueva función de WhatsApp Escritorio permite a todos los usuarios realizar llamadas tanto de audio como de video desde su PC con Windows o Mac. En el contexto actual, este añadido mejorará notablemente la agilidad de comunicación de las personas que utilizan WhatsApp para comunicarse con amigos o trabajar. Sin embargo, hay que tener algunas cosas en cuenta para usar las llamadas de audio y video.
¿Por qué no me funcionan las llamadas el Escritorio? Requisitos para usar la nueva función en PC con Windows y Mac

En primer lugar, tendrás que descargar la aplicación de WhatsApp Escritorio desde la página oficial de WhatsApp, Microsoft Store en Windows 10 o App Store en MacOs. Una vez instalada, deberás iniciar sesión. Para ello, dirigite a tu smartphone, abrí WhatsApp > Configuración (símbolo con “tres puntos”) > WhatsApp Web y escanea el código QR que aparecerá en la pantalla de tu PC.
Adicionalmente, necesitarás que tu PC cuente con un dispositivo de salida de audio y un micrófono para la llamadas y videollamadas, una cámara (en el caso de hacer llamadas por video), conexión a internet y otorgarle los permisos de acceso al micrófono y cámara a la aplicación de WhatsApp Escritorio en el momento que lo solicite. Es necesario cumplir con todos estos pasos, de lo contrario, será imposible concretar una conexión.
Cómo hacer una llamada de audio o video en PC (Windows y Mac)
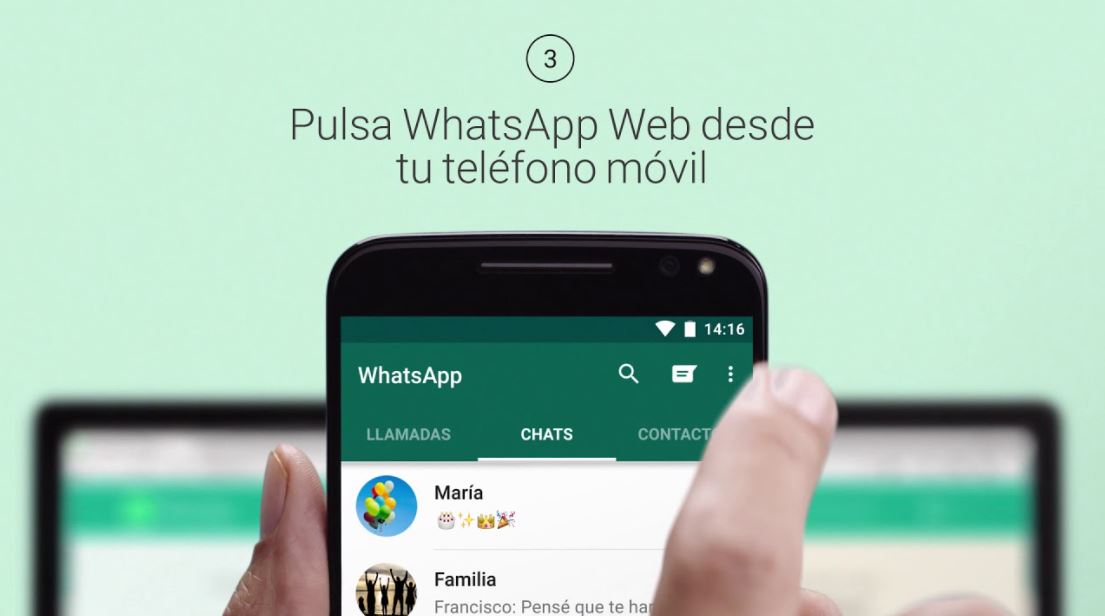
El proceso de llamada de audio y video sigue los mismos pasos que las llamadas tradicionales desde la aplicación para smartphones. Tendrás que abrir el chat de la persona que quieras llamar y pulsar en el ícono de llamada (forma de teléfono) o videollamada (forma de cámara) para iniciar la conexión. En este momento es probable que WhatsApp te solicite acceso al micrófono o cámara. Como dijimos anteriormente, tendrás que ofrecer el acceso.
A partir de allí, solo será cuestión de esperar a que la otra persona se conecte a la llamada correspondiente. En la pantalla podrás observar un botón con forma de “cámara” para activar o desactivar las videollamadas, otro con forma de “micrófono” para activar o desactivar el audio, así como un botón rojo para colgar la llamada. Asimismo, en el botón con “tres puntos” podrás seleccionar la salida de audio (auriculares o parlantes), micrófono (si conectaste más de un micrófono a la PC) o cámara (para que selecciones el tipo de cámara para la videollamada).
[embedyt] https://www.youtube.com/watch?v=mZri0pG7QqA[/embedyt]







